こんにちは、ひろまい(@hiromy_gadget)です。
メインのデスクトップPCの容量が少なくなってきたのでSSDを増設しようと調べていました。そこでかなり速度の早い”M.2 SSD”というものがあるのがわかり、この機会に導入することにしました。
このM.2には、主に”SATA接続”と”NVMe接続”の2種類があり、SATA接続では最大600MB/sであるのに対し、NVMe接続では最大4000MB/sと、約6.7倍も高速になります。
NVMe接続のM.2 SSDとSATA接続のSSDとを比べると、M.2 SSDの方が高額になります。
しかし、マザーボードにM.2スロットがあり、動画編集やゲームなどデータの転送速度が重要になる作業をする方には断然おすすめします。
購入したもの
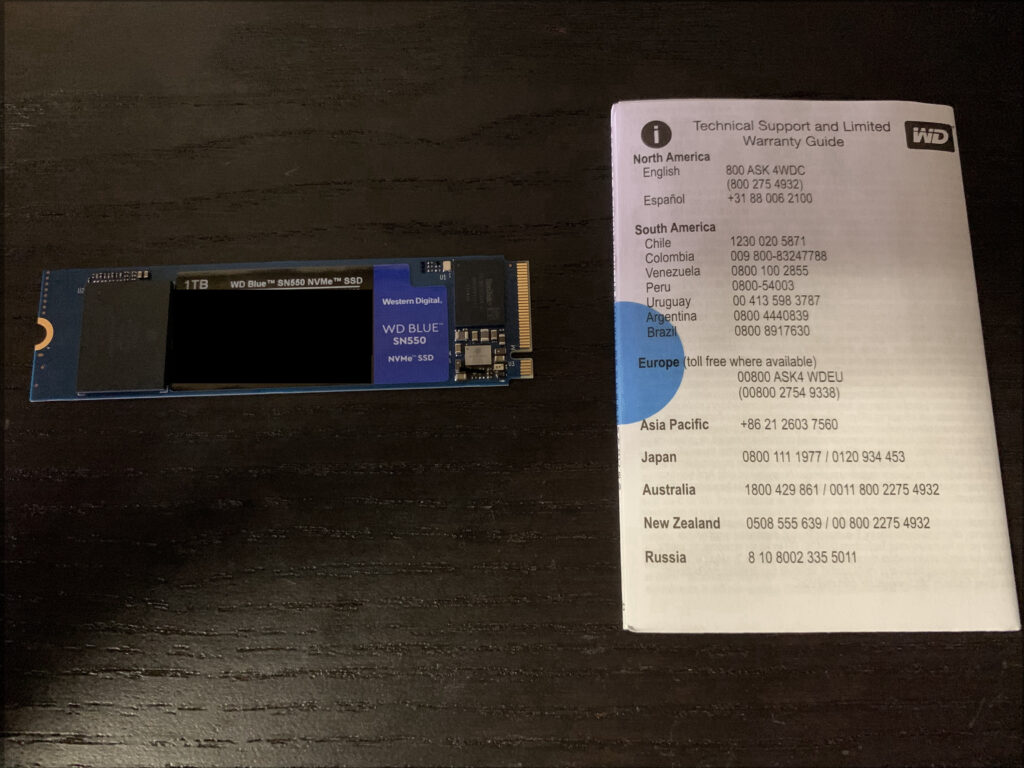
今回取り付けるM.2 SSDは、Western Digitalの ”WD BLUE SN550”の容量が1TBのモデルです。
M.2 SSDはSATA接続のSSDと比べるとかなりコンパクトです。



以前から使用していたSSDは、Crucialの”MX500 CT500MX500SSD1”で容量は500GBモデルです。
裏配線を見ると、SSD1つしか取り付けていないにもかかわらず配線がゴチャゴチャになってしまいます。
その点M.2 SSDは、配線する必要がないので裏配線の見た目もよくなります。
取り付け手順





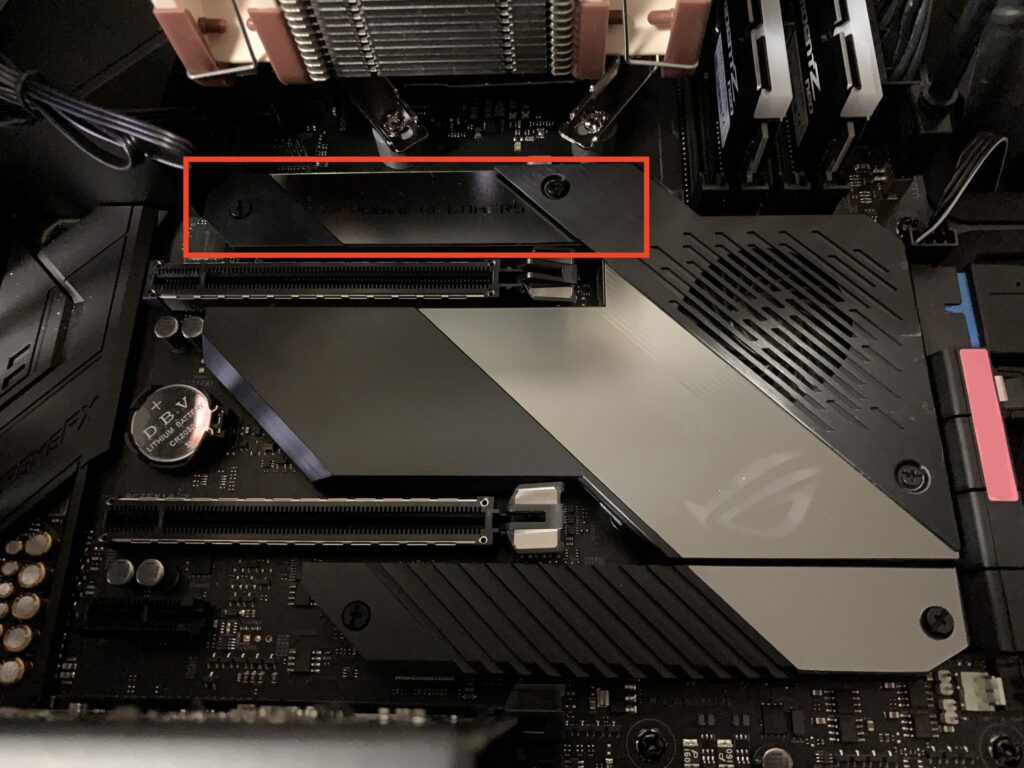
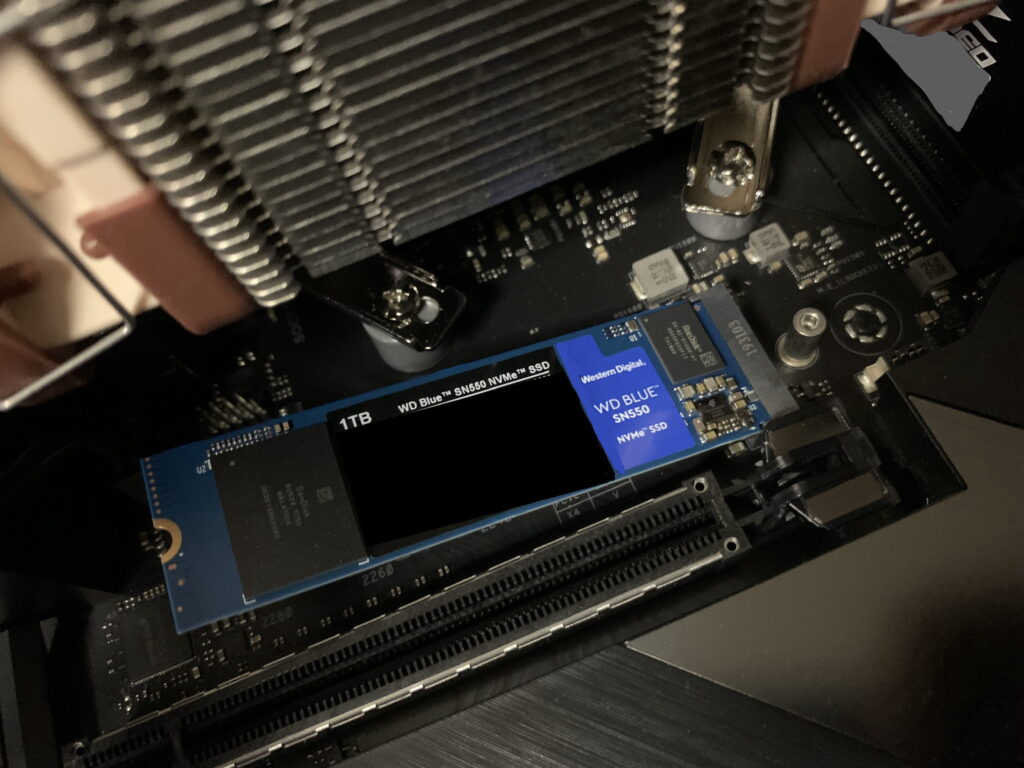


フィルムを剥がさないとヒートシンクの効果が発揮されなくなってしまいます

グラフィックボードに補助電源が必要な場合はケーブルの指し忘れに注意!
ベンチマーク
それでは、SATA接続のSSDとの比較をしていきます。
以下は書き込みと読み込みのベンチマークテストをしてみた結果です。
読み込み・書き込み速度

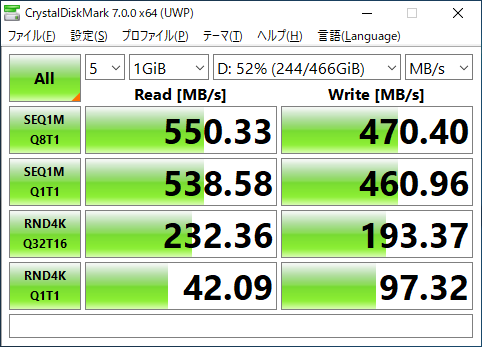
右の写真はSATA接続の”MX500 CT500MX500SSD1”の”500GBモデル”です。
ご覧の通り、読み込み速度が約4.5倍、書き込み速度が約4.2倍となっており差は歴然です。
そして3回測定した平均速度は、読み込み速度が2454.47MB/s、書き込み速度が1974.46MB/sとメーカーの公称値以上の速度がでていました。
温度
①M.2 SSD
アイドル時
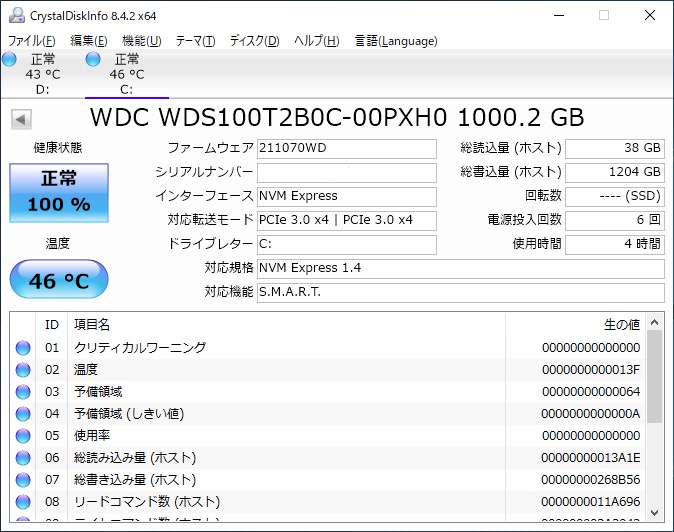
読み込み・書き込み速度3回測定後
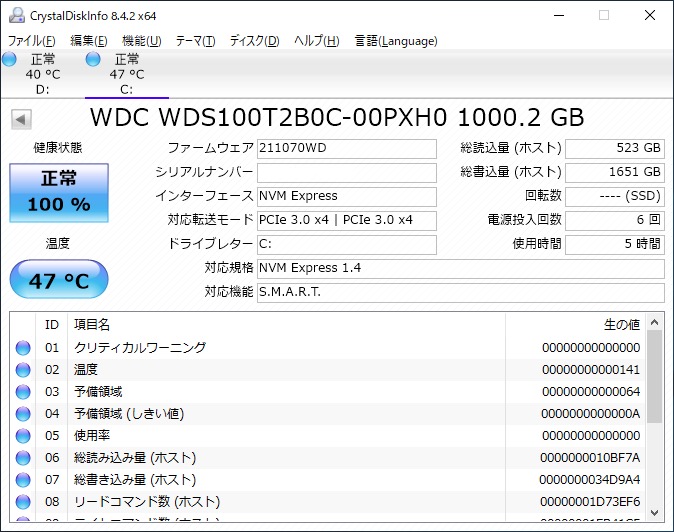
測定の回数が少ないかもしれませんが、温度上昇も1℃とほとんどなくヒートシンクの効果が出ていると思います。
②SATA接続のSSD
読み込み・書き込み速度3回測定後
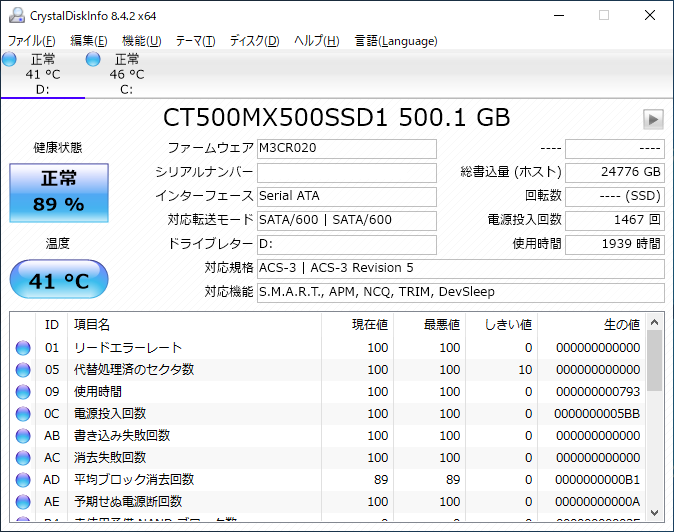
SATA接続のSSDは3回測定しても温度は41℃のままで変化はみられませんでした。
また、M.2と比較して5℃も低く非常に安定しています。
コストパフォーマンスや安定性重視でSATA接続のモデルを選ぶのもアリです。
まとめ
初めてM.2 SSDを導入してみましたが、速度においても非常に満足しています。
現時点ではこの速度を実感できる場面が少なく、M.2 SSDの性能を活かすためにも動画編集などの重い作業にも挑戦していこうと思います。
購入して何より一番満足していることは、マザーボードに直接設置するためケース内のケーブル配線が必要ないことです。
ケース内の配線が減ることでエアフローが良くなり、内部のパーツ全体も冷やすことができます。
しっかり冷却できることで部品が長持ちするので良いことづくしでした。
最後までご覧いただきありがとうございました。
この記事が参考になれば嬉しいです。



コメント