こんにちは、ひろまい(@hiromy_gadget)です。
現在、筆者はリビングにデスクを設置してパソコン作業をしています。
以前から、作業部屋とリビングは分けて使いたいと思っていたのですが、パソコンを使用するためにはLANケーブルを引かなければなりません。
長いLANケーブルを購入して壁や床に這わせて配線すればいいのですが、賃貸のためケーブルを壁に貼り付けて固定するのはためらいがありました。
ケーブルを引く以外の方法として中継機を設置するというやり方があります。
ですが、中継機は別の無線ネットワーク扱いになってしまうので、ネットワーク名が変わってしまいます。
そのため、毎回部屋を移動する時は自分で接続先を切り替えなければならないため手間がかかります。
そこで、メインルーターである 『ROG Rapture GT-AX11000』が対応している【AiMesh】機能を使いメッシュWi-Fiを構築してみることにしました。
今回は、現在メインで利用しているGT-AX11000と同じASUS製の『ZenWifi AX』を購入してみました。

本記事では、初めてメッシュWi-Fiを使ってみて、設定は簡単にできるのか、良かったところや困ったところを紹介していきます。
AiMeshとは
AiMeshとはASUS製の無線ルーター同士でメッシュWi-Fi環境を構築できる機能です。
メッシュWi-Fiではメインルーターとノード(サブ側)を専用のバックホール(今回の場合では5GHz帯の一つを使用しています)で接続されるので安定した通信が可能になります。
もちろん、メインルーターとノードをLANケーブルで接続することもでき、有線・無線での両方に対応しています。
メインルーターとノードは同じネットワーク内に設定され、ネットワーク名も共通になるため、ユーザー側で互いのルーターを切り替える手間がなくなります。
スムーズに自動で切り替えてくれるので、ルーターの接続先を気にすることなく通信することがが可能でした。
AiMeshを使用するメリット
- ASUS製の無線ルーターならほとんどAiMeshに対応しており、もう一つ対応ルーターを買えばすぐにメッシュWi-Fiを構築できる
- 通常の無線ルーターで使用していたものをメッシュWi-Fiとして転用できる
- スマホアプリを使用して簡単に設定できる(パソコンでも設定可能)
追加で購入したルーター
我が家にメッシュWi-Fiを導入するためには、メインルーターと同じASUS製でAiMeshに対応しているものを購入しなければいけません。
また、導入する費用を抑えたかったのでメインルーターと別の機種にすることにしました。
今回購入したルーター

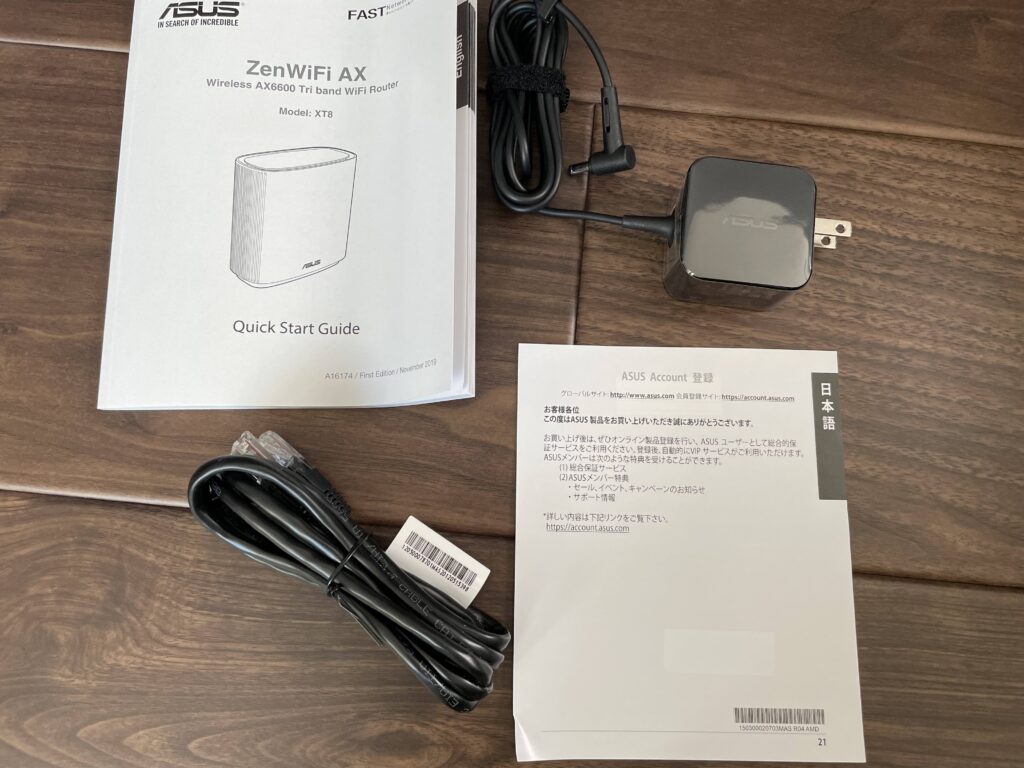
『ZenWifi AX(1個単品)』
・メインルーター《GT-AX11000》と同じトライバンド搭載(5GHz帯 × 2 + 2.4GHz帯)
・Wi-Fi6に対応
・単体で一般的なルーターとしても利用できる
・メッシュWi-Fi用に2個セット販売もされている
このルーターを選んだ決め手は、トライバンドとWi-Fi6、そして端子類の豊富さでした。
作業部屋でも無線LANがないパソコンや周辺機器を使えるように、LAN端子が複数搭載されている必要がありました。
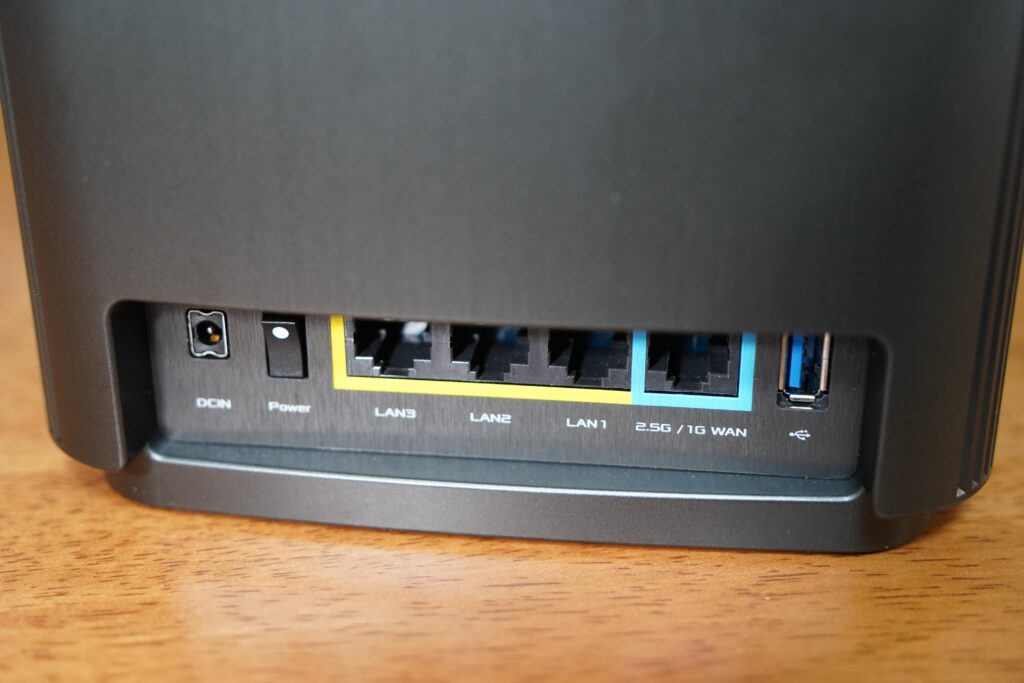
また、ルーター本体のデザインがオシャレで外部アンテナもなく、奥行きがあまりない縦型なので狭いスペースでも置くことができるのも選んだ理由です。
メインルーターは『ROG Rapture GT-AX11000』をそのまま利用します。

それではセットアップをしていきます!
設定方法
メインルーター《プライマリルーター》のインターネット接続を完了している所から開始します。
①全てのルーターのファームウェアを最新バージョンにアップデートする
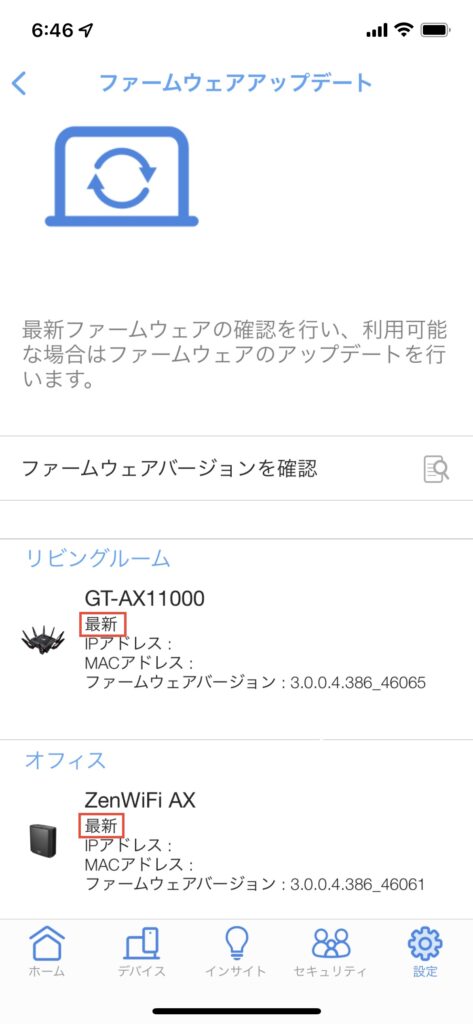
②メッシュWi-Fiの初期設定する時は、メインルーターとサブルーター《ノード》を1~3mの範囲に近づけて行う(初期設定が終われば、遠くの部屋に運んでOKです)
③【ASUS Router】アプリを開き、「設定>AiMesh」の順で選択する
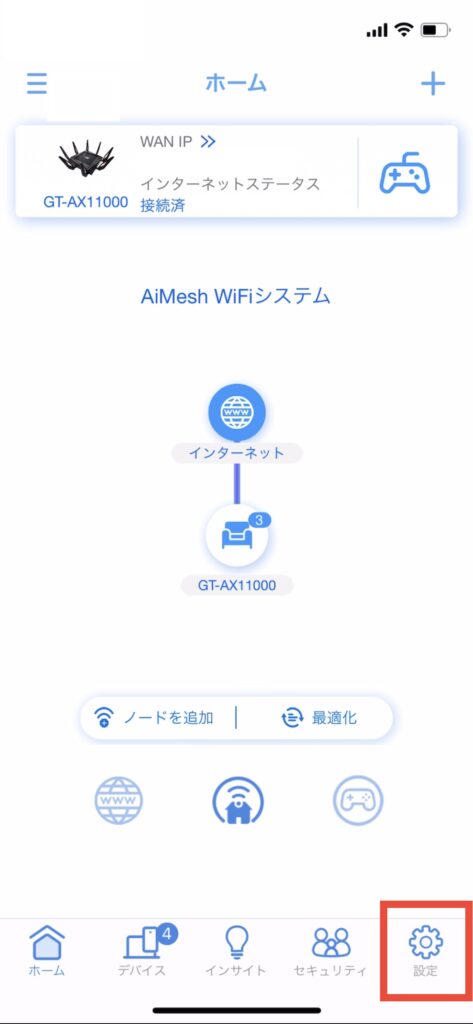
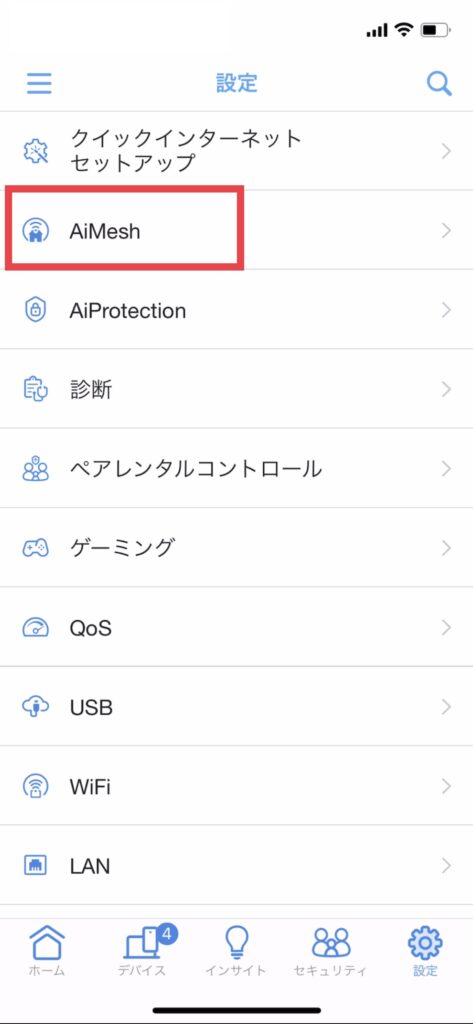
④開始ボタンを押してしばらくすると、AiMeshとして接続するルーターが表示されるので選択する
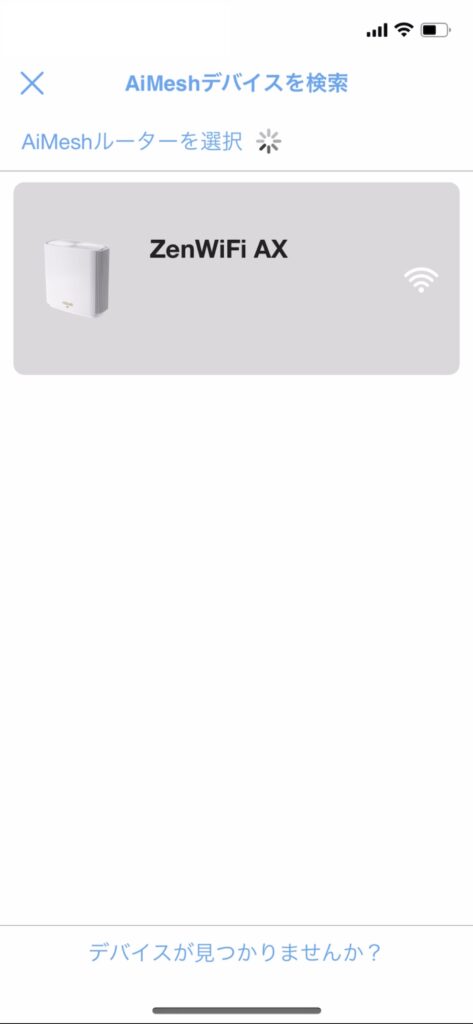
※待っても表示されない場合はノードを工場出荷状態にリセットする必要があります
(今回はZenWifi AXを例にして初期化します)
ⅰ. 本体底面にあるWPSボタンを長押ししたまま電源を入れる
ⅱ. 電源を入れたあともWPSボタンはそのまま押しっぱなしにする
ⅲ. 正面のLEDライトが「点灯(白色)>消灯>点滅(緑色)>消灯」の順で消えると完了


⑤デバイスの位置を選択する(後からでも変更可能)
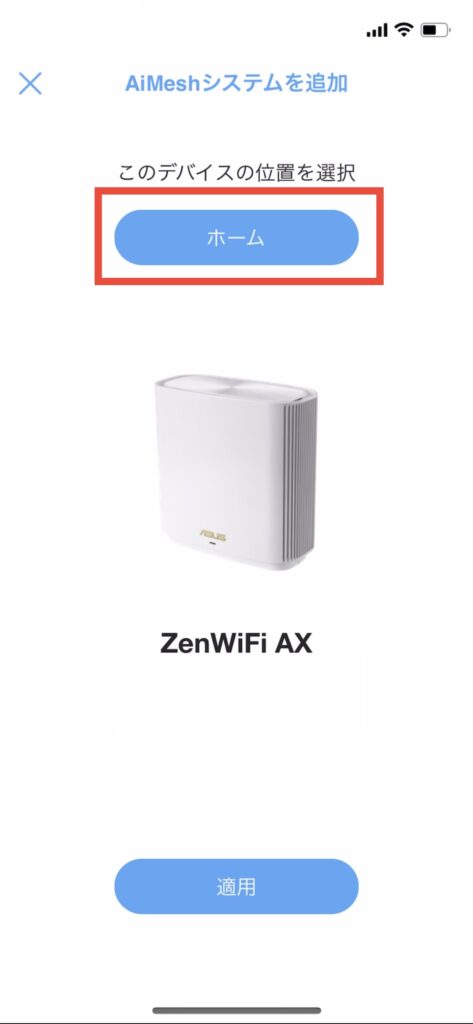
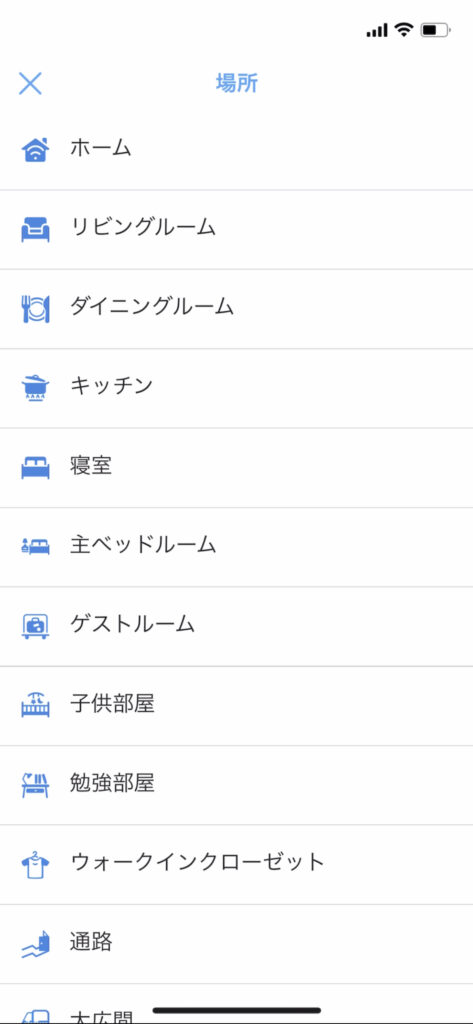
⑥適用をタッチするとAiMeshiの設定が開始され、約4分程で終了する

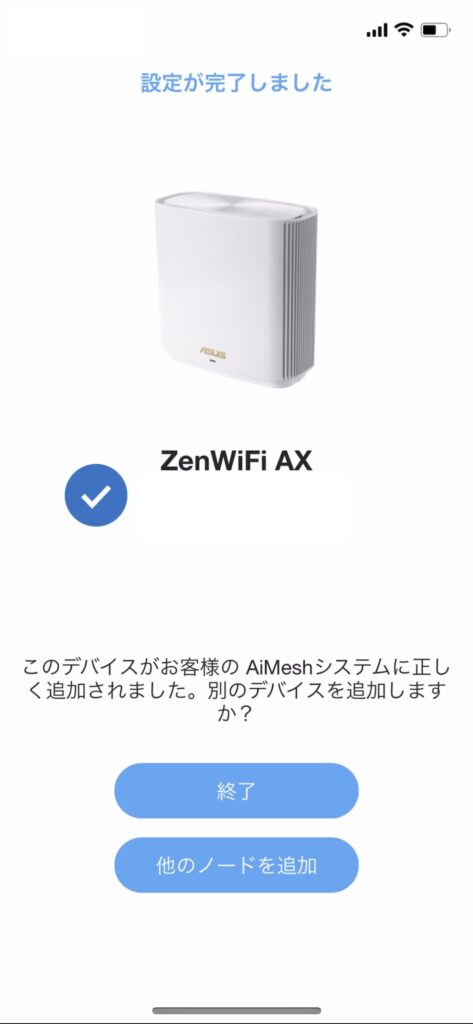
以上で初期設定は完了です。
特に難しいところはなく、簡単にAiMeshWiFiシステムが構築できました!
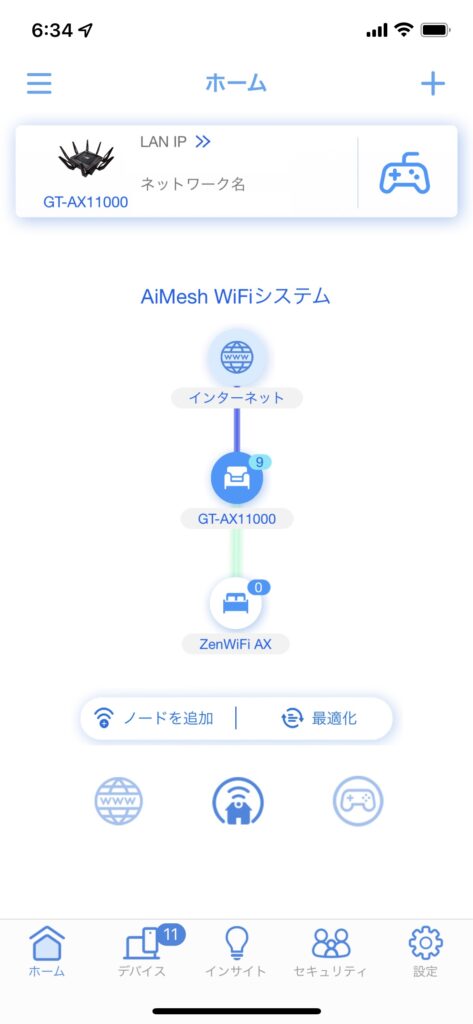
実際に使用してみて
メッシュWi-Fiを導入する前は、メインルーターとノードは無線で接続されているのでそこまで電波が安定するとは思っていませんでした。
いざ設置してみると、まるで有線で接続しているかのような安定感があり、インターネット接続が切れることは全くありませんでした。
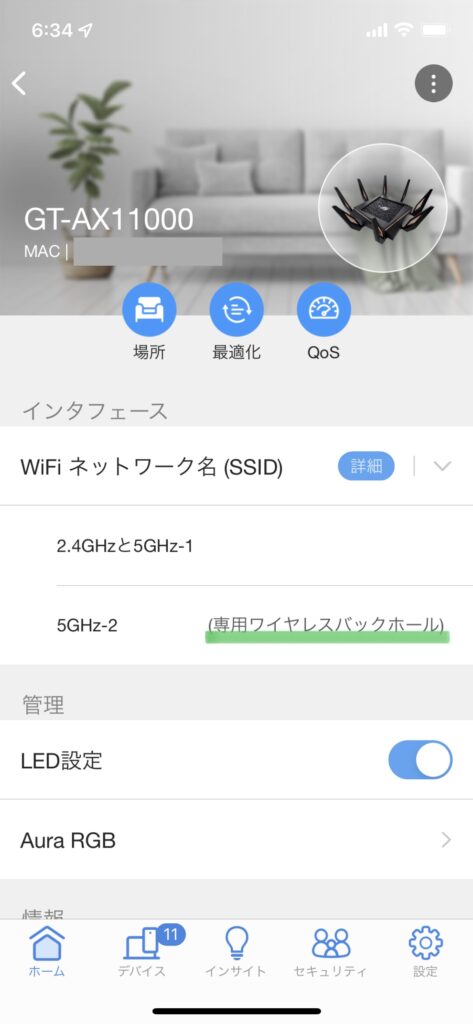
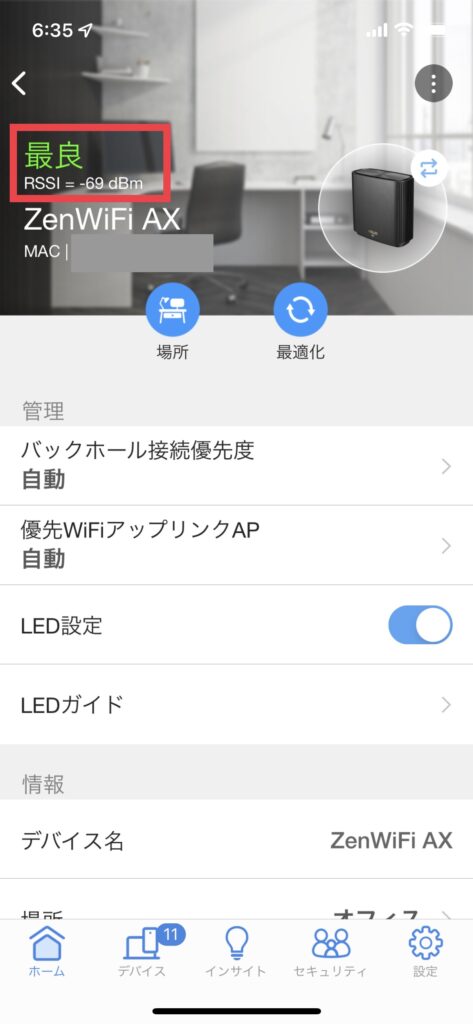
さらに、今まで扉を締めてしまうとあまり安定せず、回線速度が出なかった一番遠い部屋(メインルーターから壁2枚挟んで)でも4倍近くの速度が出てしまい、期待以上の効果を実感できました。
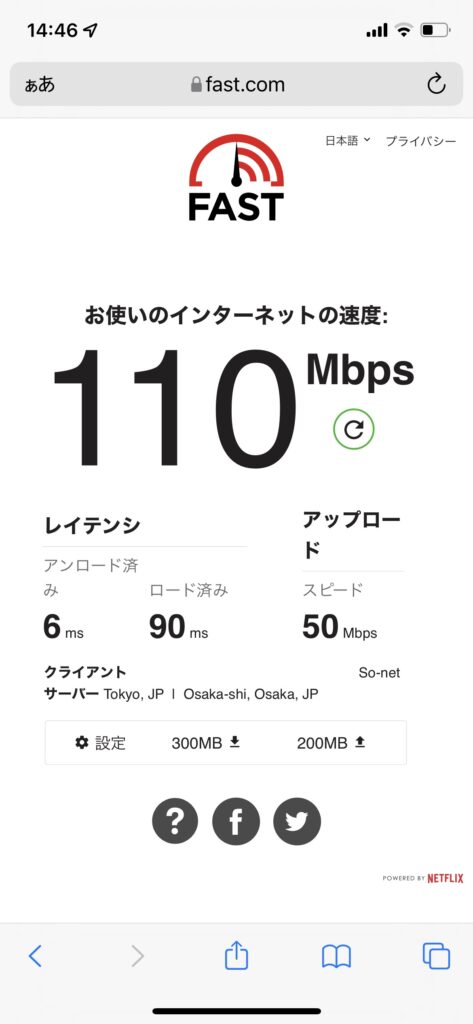
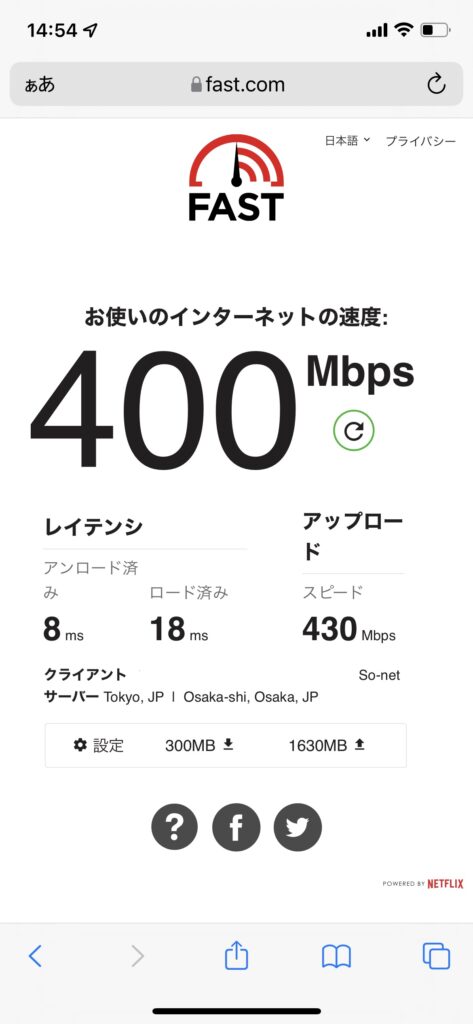
メッシュWi-Fiの設置作業も短時間で簡単に完了できるので、悩んでないで早く導入すればよかったと後悔するほどでした。
毎日快適に動作しているので、メインルーターから一番離れている部屋でも作業部屋として使用できそうで安心しました。
良かったところ
- 設定が簡単
スマホアプリを使用して、数分で簡単に設定が完了するので導入する際に特別な操作が必要ありません。 - メインルーターとノードを無線で接続しても安定して動作する
有線で繋げているかのような安定感があり、通信も途切れたりしません。
また、専用のバックホールを使用して接続しているためセキュリティにも強くなっています。 - AiMesh対応したルーターが多く、自分好みの機種を選べる
ASUS製のルーターを使用していれば、同じメーカー製のルーターをもう一台だけ用意するだけで済むため、費用を安く抑えることができます。
気になったところ
- 中継機に比べて値段が高くなる
メッシュWi-Fiはメインルーター・ノードの両方とも、個別に通常の無線ルーターとしても使用できるため、一つ一つの値段は高くなってしまいます。
まとめ
初めてメッシュWi-Fiを設定してみましたが、設定がかなり簡略化されいて、ほぼ自動で特に何もせずに終わったことに驚きました。
操作はもっさりすることはなく、キビキビ動き、かなり安定もしています。
導入して実際に使用している現在も、とくに不満な点はなくとても満足しています。
今回は以上になります。
最後までご覧頂きありがとうございました。










コメント