こんにちは、ひろまい(@hiromy_gadget)です。
WindowsとMacの両方で使えるメカニカルキーボードが欲しくて『Keychron K2』を購入しました。
- WindowsとMac、またAndroidやiOSなどのスマートフォン、さらにはLinuxにも対応していてほとんどのデバイスで使用できる
- コンパクトサイズながらファンクションキーと矢印キーが独立している
- Bluetooth(無線)接続と有線接続の両方に対応
- Windows用のキー配列とMac用の配列をスイッチで切り替えできる
- WindowsとMac、またAndroidやiOSなどのスマートフォン、さらにはLinuxにも対応していてほとんどのデバイスで使用できる
- コンパクトサイズながらファンクションキーと矢印キーが独立している
- Bluetooth(無線)接続と有線接続の両方に対応
- Windows用のキー配列とMac用の配列をスイッチで切り替えできる
- 3種類(赤軸・茶軸・青軸)の中から好みのキースイッチを選択できる
多機能であるにもかかわらずリーズナブルな価格設定で、コストパフォーマンス抜群なキーボードになっています。
購入先
この『Keychron K2』は海外メーカー製で、Keychron公式サイト(以下、公式サイト)から直接取り寄せるすることができます。
公式サイトから購入する方法が、一番金額を安く抑えられます。
しかし海外から取り寄せた場合は、日本の技適は未取得なので日本国内でBluetooth機能を使用すると違法になる恐れがあります。
そのため無線機能は利用せずに有線接続の利用に限られてしまいます。
もう一つの購入方法として、日本の販売代理店SUPER KOPEC(以下、代理店)から買うこともできます。
代理店から購入したものはしっかりと技適が取得されているので、国内でもBluetooth機能が使用できます。
また、英語配列と日本語配列モデルを選択できることも公式サイトにはない魅力です。
Keychron公式サイトから購入した場合に比べて値が張ってしまいますが、ワイヤレス機能はどうしても使用したかったので、今回は代理店から購入することにしました。
開封
Keychron K2
- キーバックライト : RGBライト(アルミフレーム)
- 配列 : US配列
- スイッチ : 赤軸(リニア軸)
①パッケージ

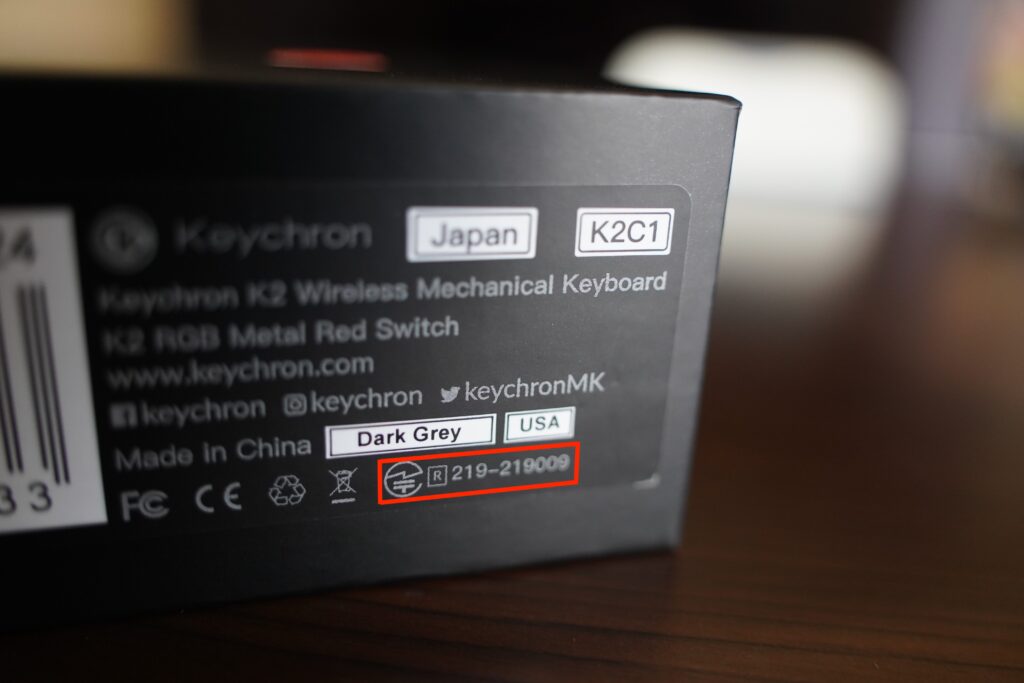
②本体正面


③本体側面


USB差込口が凹んでいるため、市販のUSBケーブルでは奥まで刺さらない場合があるため付属のUSBケーブルの使用をおすすめします。

④本体底面

⑤付属品

使い心地
メカニカルキーボードのリニアスイッチ(赤軸)を今回初めて使ってみました。
このスイッチの押した感覚がかなり自分好みで、引っかかりがなく、スッと押下される感触は打っていてとても快適でした。
また、キーの重さも軽いので長時間のタイピングでも疲れを感じません。
そして、フレームがアルミ製なため約794gとキーボードしてはかなり重いため、タイピングするたびにズレたりせず、ドッシリと安定したキー入力ができました。
キーボードの角度調整も2段階可能で、自分にあった姿勢で文字入力でき肩の凝りも減りました。
無線接続機能も使いやすく、Bluetoothのペアリングが3台登録可能で、WindowsとMacなど違うOSの機器の切り替えも1秒も掛からずスムーズでした。
別のOSへ切り替えた後も、物理スイッチをスライドさせることでそれぞれのOSに対応したキー配列に変更できるので、使い勝手が良く分かり易いので気に入っています。
Bluetoothを搭載していないパソコンには有線で繋げることができ、有線接続時のみ全キー同時押し(Nキーロールオーバー)にも対応していて、FPSゲームなどにも使えます。
注意点として、本体の高さがあるため必要以上に手首を曲げてタイピングしなければなりません。

そのため手首の負担を減らすためにパームレストが必要になります。
Keychron K2用のパームレストを使用したところ、手首が疲れること無く快適に文字を打つことができました。


良かったところ
- キースイッチの押し心地が最高
選択したリニア赤軸を押した感覚が気持ち良く、引っかかりもなく軽くて疲れないので、長文を打っていても快適でずっとタイピングしていられます。
文字を打つのが楽しすぎて、暇を見つけてはタイピングゲームをしています。 - テンキーレスキーボードとほぼ同じキー数ながらコンパクト
一般的なテンキーレスキーボードのキー数が87個に対して、Keychron K2は84個とほぼ同じで操作ができます。
違うのは全体のサイズで、テンキーレスに比べて横幅が約5センチほどコンパクトなので、デスクがスッキリし、マウスとの距離が近くなるので負担も減りました。 - 矢印とファンクションキーがある
かなりコンパクトサイズなキーボードながら、矢印とファンクションキーが独立しているのでFnキーとの同時押しをしなくて済むので、キーボード独自のショートカットを覚える必要がなく、直ぐに使い始められるのが良かったです。 - WindowsとMacをスイッチひとつで変更できる
スイッチをスライドさせることでAltキー(Windows)がcommandキーに切り替わり、さらにファンクションキーもMisson ControlキーなどMacOSに対応した機能を使用できて嬉しかったです。 - 2つの接続方式に対応している
USB-C端子から有線接続もでき、またBluetoothを使った無線接続にも対応していて、ほぼ全ての利用環境で使用することができます。
Bluetoothのペアリングも3台まで可能で、”Fn+(1or2or3)”を押すことで1秒も掛からずに切り替えが可能で、かなり使い勝手が良かったです。
残念だったところ
- 持ち運ぶには重い
外に持ち出すには思いですが、重さがあることで安定したキータイピングできるので、デスクで固定してあまり動かさない使い方をする方はかなり満足できると思います。 - ファンクションキーやサイドにあるDelキーなどが近い
ファンクションキーが数字キーのすぐ上にあるため慣れるまでミスタッチが多かったです。
しかし慣れてしまうと、このコンパクトなサイズに必要なキーが全て揃っていることが何よりも快適でこのキーボードから離れられなくなってしまいました。 - 無線接続が安定しない時がある
デスク周りに他の無線機器が多い時に限って、稀に接続が安定しないことがありました。
しかし最近は、無線接続で使用していても、文字入力が飛ぶこともなく非常に安定して動作しているので、特に無線の強度が弱いとは感じていません。 - キースイッチを自分で変更できない
キースイッチが変更できるホットスワップ対応モデルを公式サイトから購入することができるのですが、技適が取得されていないため日本国内では無線接続ができません。
色々なスイッチを試してみたいので、技適を取得したホットスワップ対応モデルが発売されたら追加で購入してしまうと思います。 - パームレストが必要
キーボードの高さがあるので、手首の負担を減らすためにパームレストがほぼ必須になります。
ですが、この高さがあることで、キーストロークが深い気持ちの良いタイピングになっています。
まとめ
今回はWindows・Mac両対応のメカニカルキーボード『Keychron K2』を使用しての感想をまとめてみました。
Keychron公式から直接購入したほうが安価に手に入れることができますが、無線接続は必須の機能だったため、技適を取得しているモデルを購入しました。
多少金額が高くなりますが、Keychron K2が持っている機能をフルで使えるのでとても満足しています。
また、キーキャップの変更をしてみた時のレポートもぜひご覧ください。

最後までご覧頂きありがとうございました。
何かの参考になれば嬉しいです。









コメント